گھڻا ماڻھو پسند ڪن ٿا موسيقي ٻڌڻ تيوائرڊ هيڊفونڪم ڪرڻ دوران، ڇاڪاڻ ته اهو انهن جي سر ۾ چڪر کي روڪي ٿو ۽ انهن کي هٿ ۾ ڪم تي ڌيان ڏيڻ ۾ مدد ڪري ٿو.اهو انهن کي هڪ آرام واري موڊ ۾ پڻ رکندو آهي، تنهنڪري اهي وقت ۽ آخري وقت تي زور نه ڏيندا آهن، انهن جي پيداوار کي مڪمل طور تي بهتر بڻائي ٿو.
پر ڪڏهن ڪڏهن توهان ڏسندا ته توهان جا وائرڊ هيڊفون هڪ گيت جي وچ ۾ ڪم ڪرڻ بند ڪري ڇڏيندا آهن، ڪڏهن ڪڏهن اهو توهان کي تمام خراب موڊ ۾ اچي ٿو.

منهنجا وائرڊ هيڊفون ڇو نه ڪم ڪري رهيا آهن؟
ان کان سواءِ توهان وٽ ڪهڙي قسم جا وائرڊ هيڊفون آهن، تنهن هوندي به، اهڙا وقت آهن جڏهن ڪجهه وائرڊ هيڊفون ڪم ڪرڻ بند ڪري ڇڏيندا آهن.
ڪجھ سادو سبب آھن ته وائرڊ ھيڊفون ڪم نه ڪري رھيا آھن ۽ اسان ڪجھ آسان رستو ڳولي سگھون ٿا اسان جي مدد ڪرڻ لاءِ توھان جي مدد سان مسئلو حل ڪرڻ ۾.
مھرباني ڪري ھيٺ ڏنل فهرستن جي سادي سببن جي حوالي سان رکو، اھي توھان جي مدد ڪري سگھن ٿا توھان جي وائرڊ ھيڊ فون سان سادي سببن جي جانچ ڪرڻ ۾:
1- وائرڊ هيڊفون ڪيبل جي مسئلي کي جانچڻ لاء.
وائرڊ هيڊ فون جي مسئلن جو هڪ عام سبب خراب ٿيل آڊيو ڪيبل آهي.چيڪ ڪرڻ لاءِ ته ڪيبل خراب ٿي وئي آهي، هيڊفون لڳايو، پنهنجي پسند جي ماخذ کان آڊيو هلايو، ۽ ڪيبل کي ٻه سينٽي ميٽرن جي وقفي تي هڪ سر کان ٻئي تائين نرميءَ سان موڙيو. جيڪڏهن توهان مختصر طور تي ٻڌو ته جامد يا آواز جو ذريعو اچي رهيو آهي، ته پوءِ ڪيبل ان نقطي تي خراب ٿي وئي آهي ۽ ان کي تبديل ڪيو وڃي.
يا جيڪڏهن توهان پنهنجي وائرڊ هيڊفونز ذريعي ڪجهه آڊيو ٻڌي سگهو ٿا، پلگ چيڪ ڪرڻ لاءِ اڳتي وڌو.پلگ کي دٻائڻ جي ڪوشش ڪريو.جيڪڏهن توهان صرف آڊيو ٻڌي سگهو ٿا جڏهن توهان وائرڊ هيڊفونز جي پلگ ان جي آخر کي دٻايو يا ڦيرايو، مهرباني ڪري چيڪ ڪريو ته ڇا آڊيو جيڪ جو مسئلو آهي
2- آڊيو جيڪ چيڪ ڪريو.
توهان جي ليپ ٽاپ، ٽيبليٽ، يا اسمارٽ فون تي وائرڊ هيڊ فون جيڪ ڀڄي سگهي ٿي.اهو ڏسڻ لاءِ ته ڇا توهان وٽ ٽٽل آڊيو جيڪ آهي، ڪيتريون ئي چالون آزمايو، جيئن آڊيو جيڪ کي صاف ڪريو (پنهنجي ڪمپيوٽر جي هيڊ فون جيڪ کي صاف ڪريو. مٽي، لٽي ۽ مٽي شايد جيڪ ۽ هيڊ فون جي وچ ۾ ڪنيڪشن کي بلاڪ ڪري سگهن ٿا. ان لاءِ چيڪ ڪريو ۽ جيڪ کي صاف ڪريو. ٿلهي ۽ مٽي کي ٻاهر ڪڍڻ لاءِ ڪپهه جي swab کي استعمال ڪرڻ لاءِ ڪجهه رگڻ واري الڪوحل سان نم ڪيو، يا جيڪڏهن توهان وٽ ويجهو هجي ته ڪمپريس ٿيل هوا جو هڪ ڪين استعمال ڪريو. هيڊفون واپس لڳايو ۽ ڏسو ته اهي ڪم ڪن ٿا).
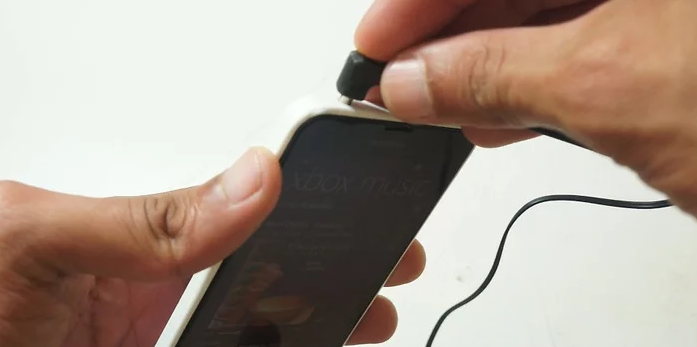
يا مختلف هيڊفونز يا ائرفون استعمال ڪندي.
ڪم ڪندڙ هيڊفونز جي هڪ مختلف سيٽ کي پنهنجي پسند جي آڊيو آئٽم ۾ لڳايو (جيئن ته: توهان جي ڪمپيوٽر جي هيڊ فون جيڪ) ۽ راءِ لاءِ ٻڌو؛جيڪڏهن توهان محسوس ڪيو ته توهان هيڊ فون جي ٻئي سيٽ ذريعي ڪو به آواز حاصل نه ڪري رهيا آهيو، توهان جي آڊيو آئٽم جي هيڊ فون ان پٽ ۾ مسئلو ٿي سگهي ٿو.
توھان ھن جي تصديق ڪري سگھوٿا پنھنجي ھيڊفونز کي مختلف ان پٽ ۾ پلگ ڪري ۽ اتي آڊيو ٻڌي.
3- ٻئي ڊوائيس تي هيڊفون چيڪ ڪريو.
جيڪڏهن ممڪن هجي ته، توهان پنهنجا هيڊفون استعمال ڪري سگهو ٿا مختلف آڊيو ذريعن سان اهو ڏسڻ لاءِ ته هيڊفون ڪم ڪن ٿا يا نه.
ساڳي ڊوائيس تي ٻيا هيڊفون يا ائرفون آزمائي ڏسو ته ڇا توهان جي ڊوائيس ۾ ڪو مسئلو آهي. ان طريقي سان توهان پتو لڳائي سگهو ٿا ته مسئلو ڪٿي آهي.جيڪڏهن توهان ساڳئي مسئلي کي منهن ڏيو ٿا، مسئلو ٿي سگهي ٿو ان ڊوائيس سان جيڪو توهان ڳنڍي رهيا آهيو ۽ هيڊفون نه.
4- ڪمپيوٽر جي سسٽم کي اپڊيٽ ڪريو.
چيڪ ڪرڻ لاءِ ته ڇا توهان جي ڪمپيوٽر ۾ سسٽم مطابقت لاءِ تمام گهٽ آهي، ڪمپيوٽر يا ڊوائيس لاءِ آپريٽنگ سسٽم کي اپڊيٽ ڪيو.توهان جي ڊوائيس تي جديد OS اپڊيٽ کي انسٽال ڪرڻ سان هيڊ فونز سميت لوازمات جي وسيع رينج سان مطابقت بهتر ٿي سگهي ٿي.
5- ڪمپيوٽر، اسمارٽ فون يا ٽيبليٽ کي ٻيهر شروع ڪريو.
جيڪڏهن توهان ڏسندا آهيو ته توهان جا هيڊفون ڪنهن گيت جي وچ ۾ ڪم ڪرڻ بند ڪري رهيا آهن، مهرباني ڪري پنهنجي ڪمپيوٽر، اسمارٽ فون يا ٽيبليٽ کي ٻيهر شروع ڪرڻ جي ڪوشش ڪريو، پوء ٻيهر ڪوشش ڪريو پنهنجا وائرڊ هيڊفون.هڪ ٻيهر شروع ڪري سگھي ٿو ٽيڪني مسئلن جي ميزبان کي حل ڪري، بشمول خرابي واري هيڊفون سان لاڳاپيل.
6- حجم وڌايو.
جيڪڏهن توهان پنهنجي وائرڊ هيڊفونز مان ڪجهه به نه ٻڌي سگهو ٿا، اهو ٿي سگهي ٿو ته توهان غلطي سان حجم کي رد ڪري ڇڏيو يا هيڊفونز کي خاموش ڪيو.
انهي حالت ۾، توهان هيڊفونز جي تعمير ٿيل حجم بٽڻ ذريعي حجم وڌائي سگهو ٿا (جيڪڏهن اهي اهي بٽڻ آهن).پوء توهان جي ڪمپيوٽر، اسمارٽ فون يا ٽيبليٽ تي حجم چيڪ ڪريو.

منهنجا وائرڊ هيڊفون ڇو نه ڪم ڪري رهيا آهن؟
مھرباني ڪري مٿي ڏنل حلن کي رکو ۽ پاڻ ئي مسئلا ڳولھيو، پوءِ غور ڪرڻ لاءِ ته ڇا توھان کي پنھنجي وائرڊ ھيڊ فون کي تبديل ڪرڻ جي ضرورت آھي.
توھان پڻ پسند ڪري سگھو ٿا:
پوسٽ ٽائيم: مارچ-14-2022


